OPEN-SOURCE SCRIPT
Custom Text Display
Обновлено
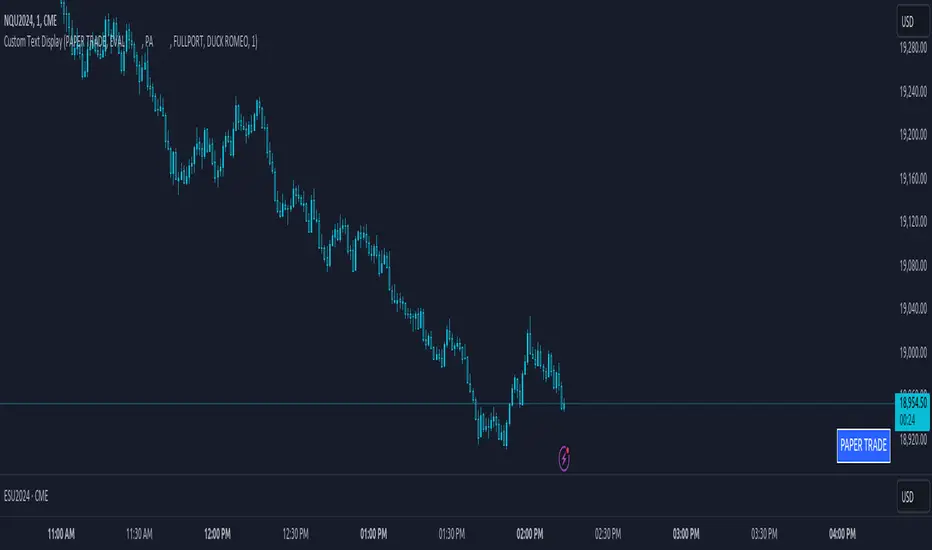
The "Custom Text Display" indicator allows users to display customizable text in a fixed position in the bottom-right corner of their chart. Each text entry can have its own color, which can be set in the indicator's settings. Follow these steps to set up and use the indicator effectively:
Adding the Indicator to Your Chart:
Apply the "Custom Text Display" indicator to your chart from the indicators list.
Configuring Text and Colors:
Open the settings for the indicator.
Enter the desired text for each of the five text fields labeled "Text 1", "Text 2", etc.
Choose a color for each text entry using the color pickers labeled "Color 1", "Color 2", etc.
Selecting the Active Text:
In the indicator settings, find the "Select Active Text" dropdown menu.
This menu offers six options: "0" (None), "1" (Text 1), "2" (Text 2), "3" (Text 3), "4" (Text 4), and "5" (Text 5).
Select the number corresponding to the text you want to activate. Only one text can be active at a time.
Viewing the Active Text on the Chart:
The selected active text will be displayed in the bottom-right corner of the chart with the corresponding background color.
If no text is selected (option "0"), no text will be displayed.
Adding the Indicator to Your Chart:
Apply the "Custom Text Display" indicator to your chart from the indicators list.
Configuring Text and Colors:
Open the settings for the indicator.
Enter the desired text for each of the five text fields labeled "Text 1", "Text 2", etc.
Choose a color for each text entry using the color pickers labeled "Color 1", "Color 2", etc.
Selecting the Active Text:
In the indicator settings, find the "Select Active Text" dropdown menu.
This menu offers six options: "0" (None), "1" (Text 1), "2" (Text 2), "3" (Text 3), "4" (Text 4), and "5" (Text 5).
Select the number corresponding to the text you want to activate. Only one text can be active at a time.
Viewing the Active Text on the Chart:
The selected active text will be displayed in the bottom-right corner of the chart with the corresponding background color.
If no text is selected (option "0"), no text will be displayed.
Информация о релизе
The "Custom Text Display" indicator allows users to display customizable text in a fixed position in the bottom-right corner of their chart. Each text entry can have its own color, which can be set in the indicator's settings. Follow these steps to set up and use the indicator effectively:Adding the Indicator to Your Chart:
Apply the "Custom Text Display" indicator to your chart from the indicators list.
Configuring Text and Colors:
Open the settings for the indicator.
Enter the desired text for each of the five text fields labeled "Text 1", "Text 2", etc.
Choose a color for each text entry using the color pickers labeled "Color 1", "Color 2", etc.
Selecting the Active Text:
In the indicator settings, find the "Select Active Text" dropdown menu.
This menu offers six options: "0" (None), "1" (Text 1), "2" (Text 2), "3" (Text 3), "4" (Text 4), and "5" (Text 5).
Select the number corresponding to the text you want to activate. Only one text can be active at a time.
Viewing the Active Text on the Chart:
The selected active text will be displayed in the bottom-right corner of the chart with the corresponding background color.
If no text is selected (option "0"), no text will be displayed.
Информация о релизе
The "Custom Text Display" indicator allows users to display customizable text in a fixed position in the bottom-right corner of their chart. Each text entry can have its own color, which can be set in the indicator's settings. Follow these steps to set up and use the indicator effectively:Adding the Indicator to Your Chart:
Apply the "Custom Text Display" indicator to your chart from the indicators list.
Configuring Text and Colors:
Open the settings for the indicator.
Enter the desired text for each of the five text fields labeled "Text 1", "Text 2", etc.
Choose a color for each text entry using the color pickers labeled "Color 1", "Color 2", etc.
Selecting the Active Text:
In the indicator settings, find the "Select Active Text" dropdown menu.
This menu offers six options: "0" (None), "1" (Text 1), "2" (Text 2), "3" (Text 3), "4" (Text 4), and "5" (Text 5).
Select the number corresponding to the text you want to activate. Only one text can be active at a time.
Viewing the Active Text on the Chart:
The selected active text will be displayed in the bottom-right corner of the chart with the corresponding background color.
If no text is selected (option "0"), no text will be displayed.
Информация о релизе
The "Custom Text Display" indicator allows users to display customizable text in a fixed position in the bottom-right corner of their chart. Each text entry can have its own color, which can be set in the indicator's settings. Follow these steps to set up and use the indicator effectively:Adding the Indicator to Your Chart:
Apply the "Custom Text Display" indicator to your chart from the indicators list.
Configuring Text and Colors:
Open the settings for the indicator.
Enter the desired text for each of the five text fields labeled "Text 1", "Text 2", etc.
Choose a color for each text entry using the color pickers labeled "Color 1", "Color 2", etc.
Selecting the Active Text:
In the indicator settings, find the "Select Active Text" dropdown menu.
This menu offers six options: "0" (None), "1" (Text 1), "2" (Text 2), "3" (Text 3), "4" (Text 4), and "5" (Text 5).
Select the number corresponding to the text you want to activate. Only one text can be active at a time.
Viewing the Active Text on the Chart:
The selected active text will be displayed in the bottom-right corner of the chart with the corresponding background color.
If no text is selected (option "0"), no text will be displayed.
Информация о релизе
The "Custom Text Display" indicator allows users to display customizable text in a fixed position in the bottom-right corner of their chart. Each text entry can have its own color, which can be set in the indicator's settings. Follow these steps to set up and use the indicator effectively:Adding the Indicator to Your Chart:
Apply the "Custom Text Display" indicator to your chart from the indicators list.
Configuring Text and Colors:
Open the settings for the indicator.
Enter the desired text for each of the five text fields labeled "Text 1", "Text 2", etc.
Choose a color for each text entry using the color pickers labeled "Color 1", "Color 2", etc.
Selecting the Active Text:
In the indicator settings, find the "Select Active Text" dropdown menu.
This menu offers six options: "0" (None), "1" (Text 1), "2" (Text 2), "3" (Text 3), "4" (Text 4), and "5" (Text 5).
Select the number corresponding to the text you want to activate. Only one text can be active at a time.
Viewing the Active Text on the Chart:
The selected active text will be displayed in the bottom-right corner of the chart with the corresponding background color.
If no text is selected (option "0"), no text will be displayed.
Информация о релизе
The "Custom Text Display" indicator allows users to display customizable text in a fixed position in the bottom-right corner of their chart. Each text entry can have its own color, which can be set in the indicator's settings. Follow these steps to set up and use the indicator effectively:Adding the Indicator to Your Chart:
Apply the "Custom Text Display" indicator to your chart from the indicators list.
Configuring Text and Colors:
Open the settings for the indicator.
Enter the desired text for each of the five text fields labeled "Text 1", "Text 2", etc.
Choose a color for each text entry using the color pickers labeled "Color 1", "Color 2", etc.
Selecting the Active Text:
In the indicator settings, find the "Select Active Text" dropdown menu.
This menu offers six options: "0" (None), "1" (Text 1), "2" (Text 2), "3" (Text 3), "4" (Text 4), and "5" (Text 5).
Select the number corresponding to the text you want to activate. Only one text can be active at a time.
Viewing the Active Text on the Chart:
The selected active text will be displayed in the bottom-right corner of the chart with the corresponding background color.
If no text is selected (option "0"), no text will be displayed.
Скрипт с открытым кодом
В истинном духе TradingView автор этого скрипта опубликовал его с открытым исходным кодом, чтобы трейдеры могли понять, как он работает, и проверить на практике. Вы можете воспользоваться им бесплатно, но повторное использование этого кода в публикации регулируется Правилами поведения. Вы можете добавить этот скрипт в избранное и использовать его на графике.
Отказ от ответственности
Все виды контента, которые вы можете увидеть на TradingView, не являются финансовыми, инвестиционными, торговыми или любыми другими рекомендациями. Мы не предоставляем советы по покупке и продаже активов. Подробнее — в Условиях использования TradingView.